The steps on how to find ip address depend largely on the type of operating system you are using.
In this article, we will guide you step by step through finding your IP address both on Mac and Windows 10.
So what is an IP address? Humans communicate using alphabets and words for instance www.talkinfotech.com.
IP Address stands for Internet protocol address.
Hence, humans pass across information and decode them using alphabets and words
But for computers, they understand digital language which involves translating human communication language to numbers.
So the URL typed above will have to be converted to equivalent numbers known as Ip address for which computer can understand.
Similarly, computers connected to a network to talk to each other through the use of these IP addresses.
Two Types of IP Addresses –Public IP and Local IP
Public Ip is the type of internet protocol address that is issued by your internet service provider.
So this Ip address helps to connect your local network to the internet known as the world wide web (www).
Local IP address is the internet protocol address used within your local network.
Therefore, the following steps on how to find Ip address is based on your local IP.
However, the same process used to find local ip most times helps to show you your public IP address in most cases.
Steps to find IP address on your Mac Operating system
Getting your IP address on Mac OS is pretty straightforward.
- Drop down the Apple Menu and choose System Preferences
- Drag down the View Menu and select Network, better still you can double-click the (System Preferences window)
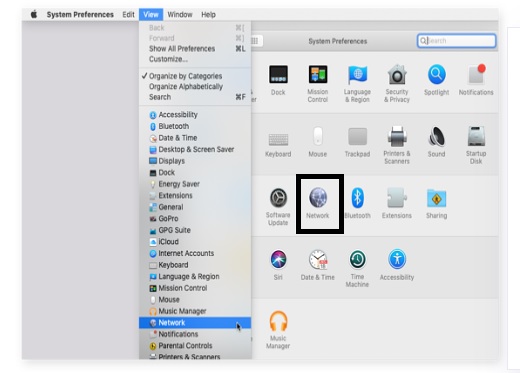
- At the left column, click network connection usually it is either Wi-Fi or Ethernet depending on whether you are running a wireless or wired network.
- If it is Ethernet connectivity, the local Ip can be seen as shown in the figure below
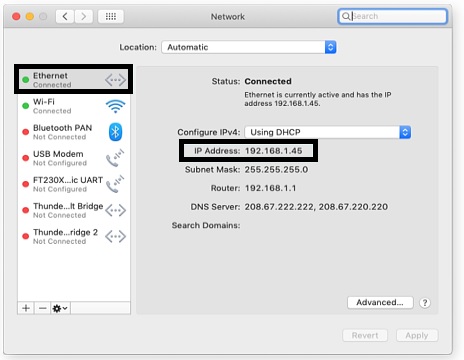
- So for the Wi-Fi connection, just click Advanced button at the lower right-corner.
- Again click the TCP/IP button around the top of the window.
- You will see the IP address showing there.
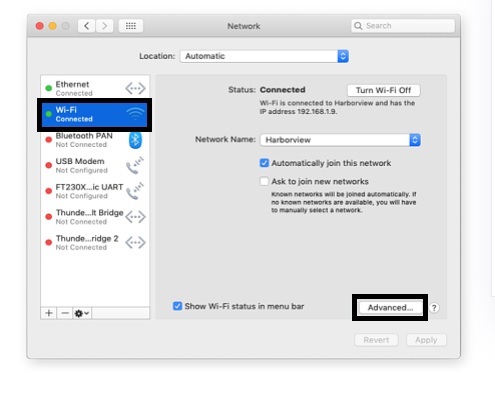
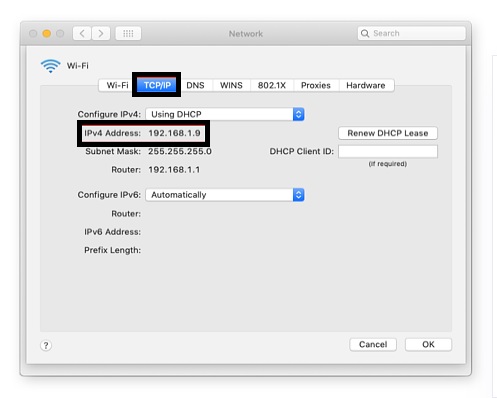
SEE ALSO:
How to create Apple ID in few simple stepsActivate Windows Dark mode on few steps now
This is how to create Youtube channel very easily
How to Find Ip Address for Windows 10
Usually, your local IP address is either assigned by your router or your network administrator.
Finding ip on windows 10 is quite simple, with a few clicks maneuvers, you will find it.
- On the left lower corner of your screen, right-click on the Windows Logo.
- And click on Settings
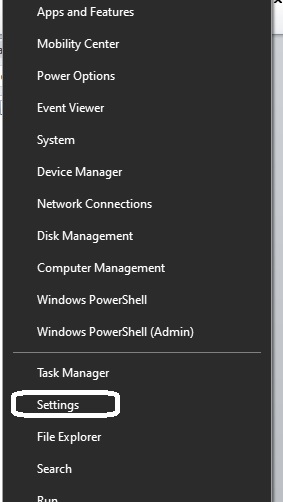
*Then click Network & Internet
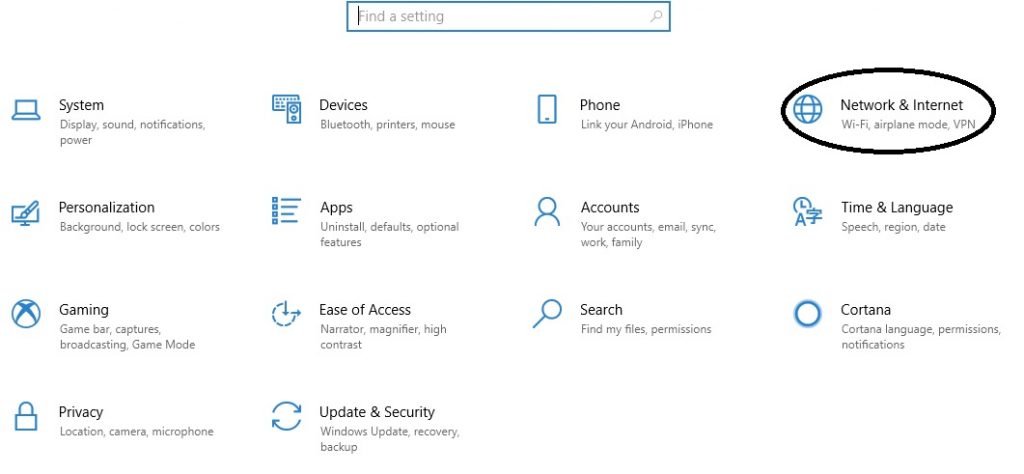
- Click either Ethernet or Wi-Fi at the left-hand menu.
This is a function of whether you are wirelessly connected or via wired Ethernet connectivity.
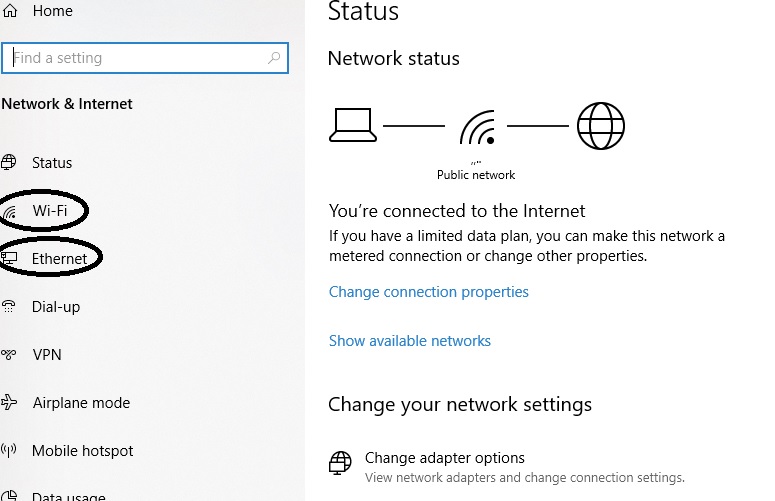
So let’s assume that you click on Ethernet.
- Hence, Click “Network” in the center column and see your IP address in the next window, at the entry “IPv4 address.”
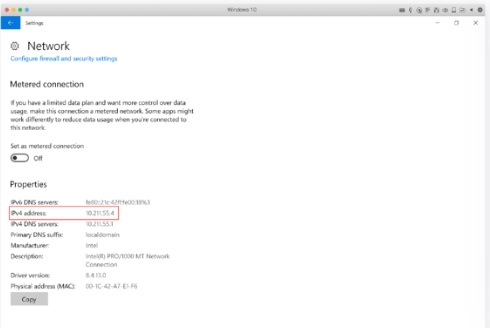
We do hope this article was helpful. If you have any inputs regarding how to find IP address, we will appreciate you leave us a comment below.

