
Are you looking for a way to share your modem internet used on one pc or laptop with another?
Maybe you subscribed for data on a dongle which you use with your laptop and wish to share with a friend, family member or even a customer on his/her own computer via wi-fi.
Sharing the modem internet between systems will help you to save cost in the face of the current economic downturn as many people and organisations look inwards finding ways of minimizing cost. In this case you are using one stone to kill two birds.
Perhaps it as well very important to mention here that this sharing does not just involve modem internet alone but the process also shares files between the computers involved.
Just imagine yourself picking a file from a given folder of another computer placed in the bedroom while you are at the sitting room working with your laptop without standing up . Fun isn’t it? Good.
If that is quite important to you, then you are in the right page where solution is provided for you as you read on.
For two different computers to communicate via Wi-Fi, you will need to carry out a few clicks and minor configurations on the systems concerned.
Did I hear you say you are not a technical person? Never worry, this does not require technical expertise knowledge to get through.
All you need are the systems and the ability to navigate through a windows computer and you are good to go. No need for cat5, cat6 or any other network cable crimping and termination as the process is based on Wi-Fi technology at this time.
To achieve, that follow the steps below:
- Turn on both laptops.
- Click on Open Network and Sharing Center at the right hand side of your windows task bar
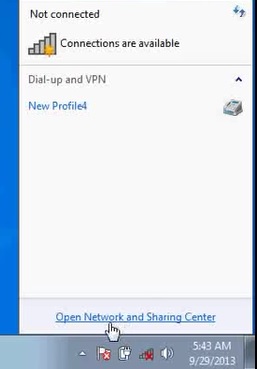
- Click on Change Advance Sharing Settings at the top left corner of the screen.
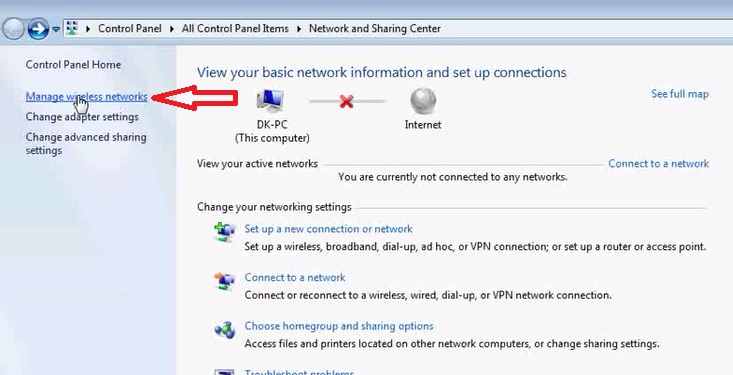
- Select Turn On Network Discovery , Turn On File and Printer Sharing and Turn On Sharing So Anyone with Network Access can Read and Write Files in the Public Folders
- Select Use 128-bit encryption to help protect file sharing connection(recommended)
- Select Turn off password protected sharing, then click on Save Changes
Repeat this process in the second computer.
- Click on Manage wireless network at the top left corner of the screen.
- Click Add
- Select Create ad hoc network
- Click Next
- Type the name of the wi-fi because this will be the wi-fi transmitter(one of the laptops acting as the wi-fi transmitter) You can call it Computer1 for instance.
- For authentication purpose, you can click on Security Type and select WPA2-personal to enable you put in a password at the Security key field below.
But if you will not want any authentication, you can select No authentication(open). Note that the essence of the authentication is to prevent unwanted external connections to your network.
- Click on Save this network and click
- At this point, if you go to the right hand side of your windows task bar of the second computer, you will see the wi-fi network of the first computer. Just double click to connect and enter the password used in setting up computer1 and you are connected.
- To access shared folders, open computer, look at the lower part of the screen and double click Network to see the name of the other computer, double click to open and see the folders stored on it. Begin to transfer your files between them and enjoy the internet as well.
Thank you for visiting.
